HTC devices are updated using RUU (ROM Update Utility) EXE files. Whenever a new software update is available for any HTC device, it is downloaded OTA (over-the-air) or you can install the firmware update manually using RUU which is difficult to be found, but when available makes the job very easy.
RUU is available for mostly all the HTC devices and thanks to these ROM Update Utilities, all the flashing and updating work is done by them. You don’t have to mess around with any tools yourself. Let’s take a quick look at how to update HTC phone with RUU.
How To Install RUU On HTC Devices
Make sure you have installed all your USB drivers for the HTC device to connect it with the computer. Download HTC USB drivers! Apart from just the USB drivers, there are a few more things that you need to take care of.1. You need to enable USB debugging mode. This helps to connect your Android phone with the PC.
2. Your phone battery should be 80-85% charged. If your phone goes off suddenly because of battery, during flashing ROMs or installing mods and updates — your phone might go dead permanently.
3. Backup all your important data that you might need as soon as your flash a new ROM, unlock bootloader or make a backup for just in case, you never know when anything might go wrong. See below on how to backup data:
- Backup your SMS messages. How? –> How to Backup/Restore SMS Messages.
- Backup Contacts, Gmail and Google Data. How? –> Sync with Google Sync.
- Backup Call History. How? –> How to Backup Call History.
- Backup WhatsApp Messages. How? –> How to Backup/Restore WhatsApp Messages.
- Backup APN Settings: GPRS, 3G, MMS Settings.
Step 1 - Download the RUU executable file to your computer. For example: RUU_Ville_U_HTC_Europe_1.53.401.2_Radio_0.15.31501S.19_10.12.31501S.06L_release_251412_signed.exe (RUU for HTC One S).
- Ville – Android phone model code. This is HTC One S.
- HTC Europe – Firmware region.
- 1.53.401.2 – Firmware version.
- 0.15.31501S.19 – Radio version.
Step 3 - After your computer has found your phone, double click on the RUU to start the process.
Step 4 - Follow the on screen instructions to finish flashing the RUU on your phone.
NOTE: If you encounter an error while flashing your phone, it’s possible that the connection to your phone was interrupted. Simply exit the program, disconnect your phone and start over.
- Fully exit the RUU to ensure there is no conflict of multiple instances of the program running.
- Disconnect the USB cable from both the phone and the computer.
- After a few moments, reconnect the USB to the computer and phone. See above if your phone or computer cannot find each other.
- Run the RUU.
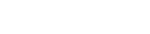

:)
ReplyDeletePost a Comment